Fórmula Para Convertir Números A Letras En Excel 2010
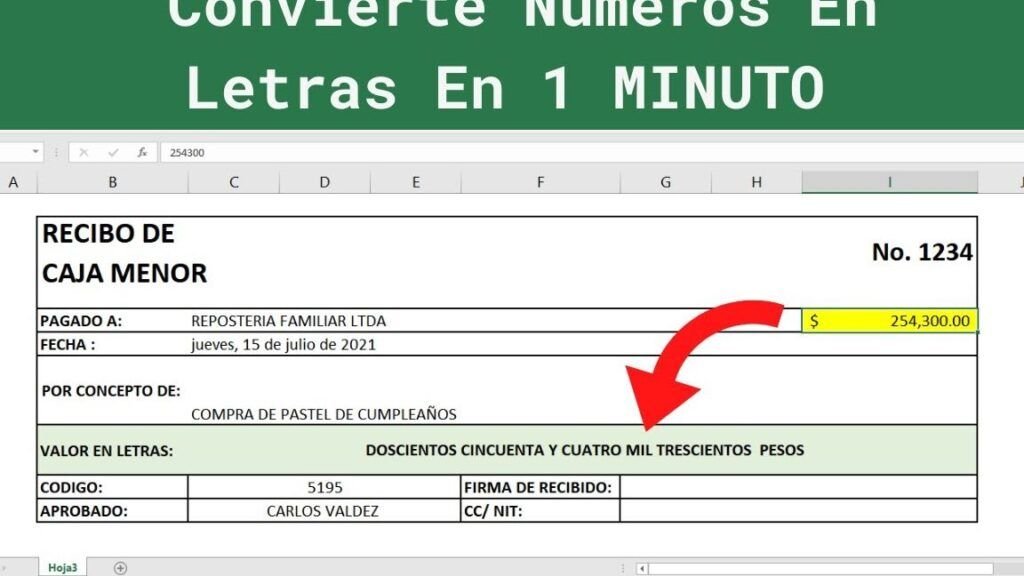
Adentrémonos en el fascinante mundo de Excel 2010 y descubramos cómo, con una sencilla fórmula, podemos convertir números en letras, aportando una nueva dimensión al análisis de nuestros datos.
- MI SECRETO para ANALIZAR el MERCADO en 1 MINUTO (+3001€)
- Aplicando la Función VBA para la Conversión de Números a Letras en Excel 2010
- Preguntas Frecuentes
- 1. ¿Cuál es la fórmula para convertir números a letras en Excel 2010?
- 2. ¿Cómo instalo el complemento NumToText en Excel 2010?
- 3. ¿Existe alguna otra alternativa a NumToText para convertir números a letras en Excel 2010?
- 4. ¿Se puede convertir números a letras en Excel 2010 sin usar complementos externos?
MI SECRETO para ANALIZAR el MERCADO en 1 MINUTO (+3001€)
Aplicando la Función VBA para la Conversión de Números a Letras en Excel 2010
En Excel 2010, la conversión de números a letras no se realiza con una fórmula estándar. Sin embargo, es posible hacer uso de las funciones VBA (Visual Basic for Applications) para lograr este objetivo. Estas funciones nos permiten expandir las capacidades de Excel mediante el uso de macros y scripts personalizados.
Primero, es necesario tener en cuenta que las macros deben ser habilitadas en Excel. Para habilitar las macros, es necesario ir al Menú Archivo, seleccionar Opciones, luego Centro de Confianza, y finalmente Configuración del Centro de Confianza, donde encontrarás la opción para habilitar todas las macros.
Para convertir números a letras, deberás escribir o copiar y pegar un código VBA específico que describa la función “NumToWords”.
1. Pasos para Activar el Editor VBA
Para abrir el editor VBA, debes presionar las teclas Alt + F11 en tu teclado. Una vez dentro del editor, se puede insertar un nuevo módulo donde se pegará el código de la función. Es importante mencionar que este código debe haber sido previamente copiado desde una fuente confiable.
2. Creando la Función NumToWords
En el editor VBA, bajo el menú Insertar, selecciona la opción Módulo para crear un nuevo módulo. En este nuevo módulo, puedes pegar el código de la función NumToWords. No olvides guardar los cambios antes de cerrar el editor VBA.
3. Cómo utilizar la función NumToWords
Una vez que hayas creado y guardado el módulo con la función NumToWords, puedes utilizar la función como cualquier otra fórmula de Excel. Para convertir un número a letras, simplemente debes escribir la fórmula "=NumToWords(celda)" donde "celda" es la ubicación del número que deseas convertir.
4. Posibles Errores y Soluciones
Es posible que encuentres errores al intentar usar la función NumToWords. Los problemas más comunes incluyen errores de sintaxis en el código y macros que no están habilitadas. En estos casos, te recomendamos revisar tu código y verificar que las macros estén habilitadas.
5. Alternativas a la Función NumToWords
Aunque la función NumToWords es la solución más común para convertir números a letras en Excel, existen otras opciones. Algunos complementos de terceros y aplicaciones de Excel permiten realizar esta tarea sin necesidad de codificar. Sin embargo, estas opciones pueden requerir la compra de software adicional.
Preguntas Frecuentes
1. ¿Cuál es la fórmula para convertir números a letras en Excel 2010?
La fórmula para convertir números a letras en Excel 2010 no existe por defecto. Se necesita una macro o un complemento externo para lograrlo. Uno muy popular es NumToText.
2. ¿Cómo instalo el complemento NumToText en Excel 2010?
Para instalar NumToText, debes descargarlo de su sitio oficial y luego seguir los pasos para añadir complementos en Excel 2010. Esto involucra abrir el menú "Complementos" en las opciones de Excel e importar el archivo descargado.
3. ¿Existe alguna otra alternativa a NumToText para convertir números a letras en Excel 2010?
Existen varias alternativas a NumToText si buscas convertir números a letras en Excel 2010. Muchas de ellas también son complementos gratuitos que puedes descargar e instalar en tu versión de Excel.
4. ¿Se puede convertir números a letras en Excel 2010 sin usar complementos externos?
Aunque Excel 2010 carece de una función incorporada para convertir números a letras, puedes utilizar macros de VBA para lograr esta funcionalidad. Sin embargo, esta opción requiere conocimientos de programación.
Te Puede interesar
Cambiar Puntos Por Comas En Excel
¿Para Qué Sirve La Ventana De Inspección En Excel?
¿Para Qué Sirve La Fila En Excel?
Lista De Nombres Con Apellidos Y CURP En Excel
Fórmula Para Sumar, Restar, Multiplicar Y Dividir En Excel
Fórmula Para Separar Texto En Excel
Fórmula Para Separar Nombres En Excel
Fórmula Para Convertir Números A Letras En Excel 2010
Si quieres conocer otros artículos parecidos a Fórmula Para Convertir Números A Letras En Excel 2010 puedes visitar la categoría Funciones y Fórmulas en Excel.

Deja una respuesta