¿Cómo Realizar Fórmulas En Excel? Ejemplos
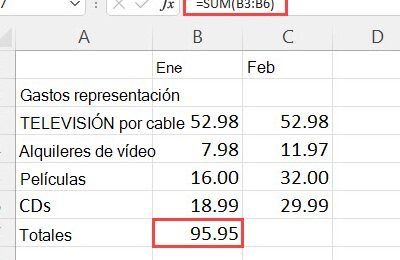
Aprender a realizar fórmulas en Excel puede ser un verdadero acelerador de productividad. En este artículo, desglosaremos paso a paso cómo estructurar y aplicar fórmulas, acompañado de ejemplos claros para dominar esta habilidad esencial para datos efectivos en Excel.
DIFERENCIAS ENTRE FÓRMULAS Y FUNCIONES (Nueva Versión)
Entendiendo el uso de las fórmulas en Excel
Las fórmulas en Excel son herramientas fundamentales que permiten realizar cálculos y manipulaciones de los datos introducidos en una hoja de cálculo. A través del uso correcto de las fórmulas, es posible automatizar tareas, generar análisis de datos detallados y ahorrar tiempo en la oficina o en el hogar. Para empezar a trabajar con fórmulas, es importante tener una buena comprensión de cómo se estructura una fórmula en Excel, cómo se introducen las fórmulas en las celdas y cómo se pueden utilizar las diferentes funciones disponibles.
1. Estructura básica de una fórmula en Excel
Todas las fórmulas en Excel comienzan con un signo igual (=), seguido por los elementos que definen el cálculo a realizar. Estos pueden ser números, referencias a celdas o funciones. Por ejemplo, la fórmula =SUM(A1:A5) suma los valores en el rango de celdas de A1 a A5.
2. Ingresando fórmulas en las celdas
Para ingresar una fórmula en una celda, simplemente comienza escribiendo el signo igual (=), seguido de la fórmula. Para finalizar, presiona Enter. Excel automáticamente calculará el resultado y lo mostrará en la celda donde ingresaste la fórmula. Vale la pena destacar que mientras la celda muestra el resultado, la barra de fórmulas ubicada en la parte superior muestra la fórmula introducida.
3. Uso de funciones en las fórmulas
Excel ofrece una gran cantidad de funciones predefinidas que se pueden utilizar en las fórmulas para realizar cálculos específicos. Algunas de las funciones más utilizadas incluyen SUM (para sumar), AVERAGE (para calcular el promedio), COUNT (para contar) y VLOOKUP (para buscar datos).
4. Cómo copiar y pegar fórmulas
Una de las ventajas de usar fórmulas en Excel es que se pueden copiar y pegar fácilmente. Para hacerlo, simplemente selecciona la celda que contiene la fórmula que deseas copiar, luego selecciona Copiar en el menú Editar o presiona CTRL+C, selecciona la celda donde quieres pegar la fórmula y luego selecciona Pegar en el menú Editar o presiona CTRL+V.
5. Manejo de errores en fórmulas
Es común encontrar errores al trabajar con fórmulas en Excel. Las causas pueden ser diversas, desde errores de sintaxis en la fórmula hasta referencias a celdas vacías o no existentes. Excel proporciona herramientas para ayudarte a identificar y corregir estos errores, como el comprobador de fórmulas y las alertas de error que aparecen en las celdas con fórmulas problemáticas.
Preguntas Frecuentes
¿Cómo puedo hacer una suma en Excel?
La función SUM() es la más básica y comúnmente utilizada en Excel para realizar sumas. Solo debes escribir =SUM() y dentro de los paréntesis, indicar las celdas a sumar por ejemplo =SUM(A1:A5). Esto sumará todos los valores desde la celda A1 hasta la A5.
¿Cómo se realiza una resta en Excel?
Para efectuar una resta en Excel, simplemente se necesita escribir el signo de menos (-) entre las celdas que deseas restar. Por ejemplo, si deseas restar B2 de A2, debes escribir =A2-B2 en la celda donde deseas que aparezca el resultado.
¿Cómo puedo hacer una multiplicación en Excel?
La fórmula de multiplicación también es bastante simple en Excel. Usas el signo de asterisco (*) para multiplicar los números. Por ejemplo, =B1*B2 multiplicará los contenidos de las celdas B1 y B2.
¿Cómo se realiza una división en Excel?
Para dividir en Excel, usas el signo de la barra (/). Por ejemplo, =C1/C2 dividirá el contenido de la celda C1 entre el contenido de la celda C2. Recuerda evitar la división por cero colocando valores distintos a cero en la celda del divisor.
Te Puede interesar
Cambiar Puntos Por Comas En Excel
¿Para Qué Sirve La Ventana De Inspección En Excel?
¿Para Qué Sirve La Fila En Excel?
Lista De Nombres Con Apellidos Y CURP En Excel
Fórmula Para Sumar, Restar, Multiplicar Y Dividir En Excel
Fórmula Para Separar Texto En Excel
Fórmula Para Separar Nombres En Excel
Fórmula Para Convertir Números A Letras En Excel 2010
Si quieres conocer otros artículos parecidos a ¿Cómo Realizar Fórmulas En Excel? Ejemplos puedes visitar la categoría Funciones y Fórmulas en Excel.

Deja una respuesta