¿Cómo Insertar Una Imagen En Excel?
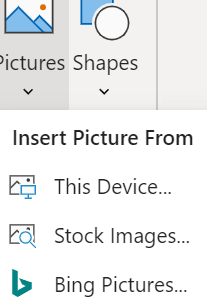
Aprender a insertar una imagen en Excel puede darle un toque estético y personalizado a tus hojas de cálculo. A continuación, te guiaré paso a paso para que puedas dominar esta sencilla pero útil funcionalidad. ¡Veamos cómo se hace!
Formula imagen en #excel
Guía paso a paso para insertar una imagen en Excel
Insertar una imagen en una hoja de cálculo de Excel puede ser útil para diversos fines, como por ejemplo, para ilustrar un informe o para agregar un logotipo a una factura. Aunque el proceso es bastante sencillo, hay algunas opciones que pueden ser desconocidas para los usuarios menos experimentados. A continuación se presenta una guía detallada de cómo hacerlo.
1. Ubicar la opción de insertar imagen en Excel
Lo primero que debes hacer es ubicar la opción de insertar imagenes en Excel. Esta se encuentra en la pestaña "Insertar" del menú principal. En este lugar encontrarás el icono de "Imagen", que te permitirá seleccionar la imagen que quieres agregar.
2. Seleccionar la imagen a insertar
Después de hacer clic en el ícono de "Imagen", se abrirá una ventana de exploración de archivos. Aquí podrás navegar por tus archivos hasta encontrar la imagen que deseas insertar. Una vez localizada, selecciona la imagen y haz clic en "Insertar".
3. Ajustar la posición y el tamaño de la imagen
Una vez que la imagen está en tu hoja de cálculo, puedes cambiar su posición y tamaño. Para mover la imagen, sólo tienes que arrastrarla al lugar deseado. Para cambiar el tamaño, haz clic en la imagen y arrastra uno de los puntos que aparecen en sus esquinas.
4. Manipular la imagen con las Herramientas de imagen
Excel también ofrece varias opciones de edición de imagen. Estas se encuentran en la pestaña "Herramientas de imagen" que aparece cuando haces clic en la imagen. Aquí puedes cambiar el color de la imagen, agregar bordes y efectos, y mucho más.
5. Asegurar la imagen en la hoja de cálculo
Por último, es importante mencionar que Excel permite "anclar" las imágenes a una celda específica. Esto significa que si mueves la celda, la imagen se moverá con ella. Para hacer esto, sólo tienes que hacer clic derecho en la imagen, seleccionar "Formato de imagen", ir a la pestaña "Propiedades" y seleccionar la opción "Mover y cambiar de tamaño con celdas".
```html
Preguntas Frecuentes
¿Cómo inserto una imagen en Excel?
Para insertar una imagen en Excel, debes ir a la pestaña "Insertar", hacer clic en el botón "Imagen" y seleccionar la imagen que deseas desde tu computadora.
¿Qué tipos de imágenes puedo insertar en Excel?
Excel permite la inserción de diversos tipos de imágenes, incluyendo .jpeg, .png, .gif, entre otros. Asegúrate de que la imagen esté en un formato compatible.
¿Puedo modificar el tamaño de la imagen una vez insertada en Excel?
Después de insertar la imagen, puedes modificar su tamaño. Para hacerlo, solo debes seleccionar la imagen y arrastrar los cuadros que aparecen en las esquinas hasta obtener el tamaño deseado.
¿Se puede mover la imagen insertada en la hoja de Excel?
Una vez insertada la imagen, puedes moverla a cualquier parte de tu hoja de Excel. Solo tienes que seleccionarla y, manteniendo pulsado el botón izquierdo del ratón, desplazarla a la posición deseada.
```
Te Puede interesar
Cambiar Puntos Por Comas En Excel
¿Para Qué Sirve La Ventana De Inspección En Excel?
¿Para Qué Sirve La Fila En Excel?
Lista De Nombres Con Apellidos Y CURP En Excel
Fórmula Para Sumar, Restar, Multiplicar Y Dividir En Excel
Fórmula Para Separar Texto En Excel
Fórmula Para Separar Nombres En Excel
Fórmula Para Convertir Números A Letras En Excel 2010
Si quieres conocer otros artículos parecidos a ¿Cómo Insertar Una Imagen En Excel? puedes visitar la categoría Funciones y Fórmulas en Excel.

Deja una respuesta