¿Cómo Hacer Una Tabla De Frecuencia En Excel?
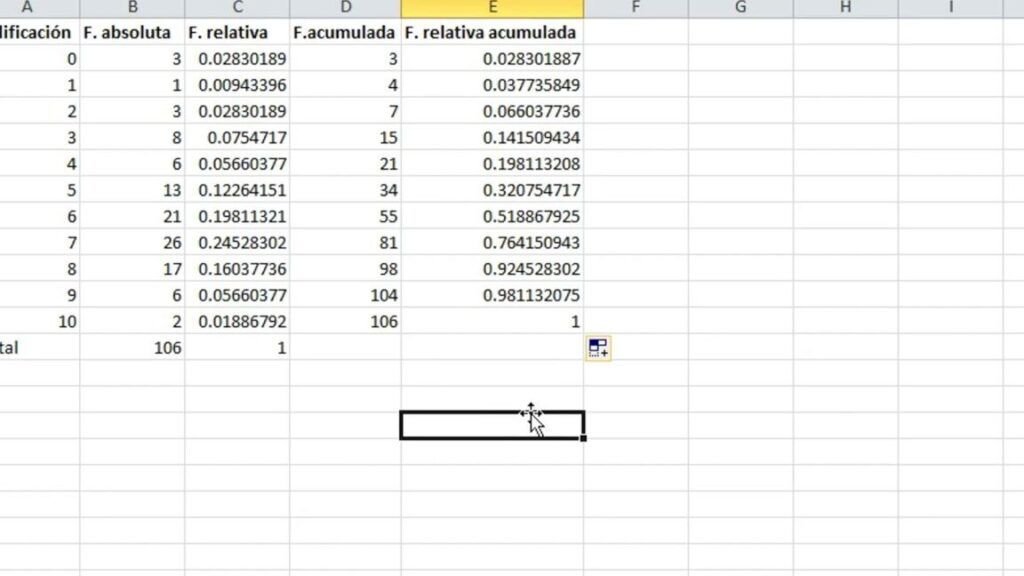
¿Quieres organizar grandes cantidades de datos de una manera clara y concisa? Aprende a crear tablas de frecuencia en Excel, una herramienta valiosa que te permitirá analizar y presentar información de manera eficaz. Descubre cómo en este paso a paso.
Cómo Usar La Función FRECUENCIA en Excel (Aprende de Forma Práctica) – Paso a Paso
Creación paso a paso de una tabla de frecuencia en Excel
Incluso si nunca has trabajado con Excel, este breve tutorial te permitirá crear tablas de frecuencia de forma rápida y sencilla. Primero, necesitarás tener tu conjunto de datos listo. Pueden ser números, palabras o cualquier tipo de datos que quieras analizar. Asegúrate de que todos los datos estén en una sola columna.
Paso 1: Preparar el conjunto de datos
Antes de comenzar a trabajar en Excel, debes tener un conjunto de datos claro. Este puede ser cualquier tipo de información, desde el número de ventas por mes hasta un recuento de la cantidad de veces que un término específico aparece en un documento. Ordena estas cifras en una columna para que sean más manejables.
Paso 2: Crear una tabla de rangos
Una vez que tengas tus datos en orden, deberás crear una tabla de rangos. Un rango es un conjunto de números entre dos valores. Para el propósito de una tabla de frecuencia, estos rangos se utilizarán para agrupar el conjunto de datos. Estos rangos se deben listar en una columna separada al lado de tu conjunto de datos.
Paso 3: Usar la función FRECUENCIA
Después de preparar tu tabla de rangos, puedes usar la función FRECUENCIA en Excel para calcular la frecuencia de cada rango. Esta función cuenta el número de datos que caen dentro de cada rango especificado. El resultado es una nueva columna que muestra la frecuencia de cada rango.
Paso 4: Crear un histograma
Ahora que tienes todas las cifras, es hora de mostrarlas de manera visual. Un histograma es una forma efectiva de representar gráficamente los datos de tu tabla de frecuencia. Para crear un histograma en Excel, simplemente selecciona tus datos y elige la opción "insertar gráfico" o "insertar histograma".
Paso 5: Interpretar los resultados
Finalmente, después de crear tu tabla de frecuencia y tu histograma, es importante interpretar correctamente los resultados. ¿Qué rango tiene la mayor frecuencia? ¿Cuál tiene la menor? ¿Hay algún patrón evidente en tus datos? Estas son algunas de las preguntas que puedes responder utilizando tus tablas de frecuencia en Excel.
Preguntas Frecuentes
1. ¿Qué es una tabla de frecuencia en Excel?
Una tabla de frecuencia en Excel es una herramienta que permite organizar y visualizar la frecuencia con la que aparecen determinados datos en un conjunto de información. Es muy útil para analizar grandes cantidades de datos y detectar patrones o tendencias.
2. ¿Cómo puedo crear una tabla de frecuencia en Excel?
Crear una tabla de frecuencia en Excel es sencillo. Primero, debes seleccionar los datos que quieres analizar. Luego, debes ir a la pestaña "Insertar" y seleccionar "Tabla". Excel creará automáticamente una tabla de frecuencia basada en tus datos seleccionados.
3. ¿Cómo interpretar una tabla de frecuencia en Excel?
La interpretación de una tabla de frecuencia depende del tipo de datos que estés analizando. Cada fila de la tabla representa una categoría de datos y el número en cada fila te indica cuántas veces aparece esa categoría en tus datos. Las categorías con mayor frecuencia son las más comunes en tu conjunto de datos.
4. ¿Es posible automatizar la creación de tablas de frecuencia en Excel?
Sí, es posible. Excel tiene una función llamada "Análisis de datos" que puede generar automáticamente tablas de frecuencia. Para utilizarla, debes instalar primero el complemento "Herramientas de análisis", que se incluye con Excel pero no se instala por defecto.
Te Puede interesar
Cambiar Puntos Por Comas En Excel
¿Para Qué Sirve La Ventana De Inspección En Excel?
¿Para Qué Sirve La Fila En Excel?
Lista De Nombres Con Apellidos Y CURP En Excel
Fórmula Para Sumar, Restar, Multiplicar Y Dividir En Excel
Fórmula Para Separar Texto En Excel
Fórmula Para Separar Nombres En Excel
Fórmula Para Convertir Números A Letras En Excel 2010
Si quieres conocer otros artículos parecidos a ¿Cómo Hacer Una Tabla De Frecuencia En Excel? puedes visitar la categoría Funciones y Fórmulas en Excel.

Deja una respuesta