¿Cómo Hacer Una Portada En Excel?
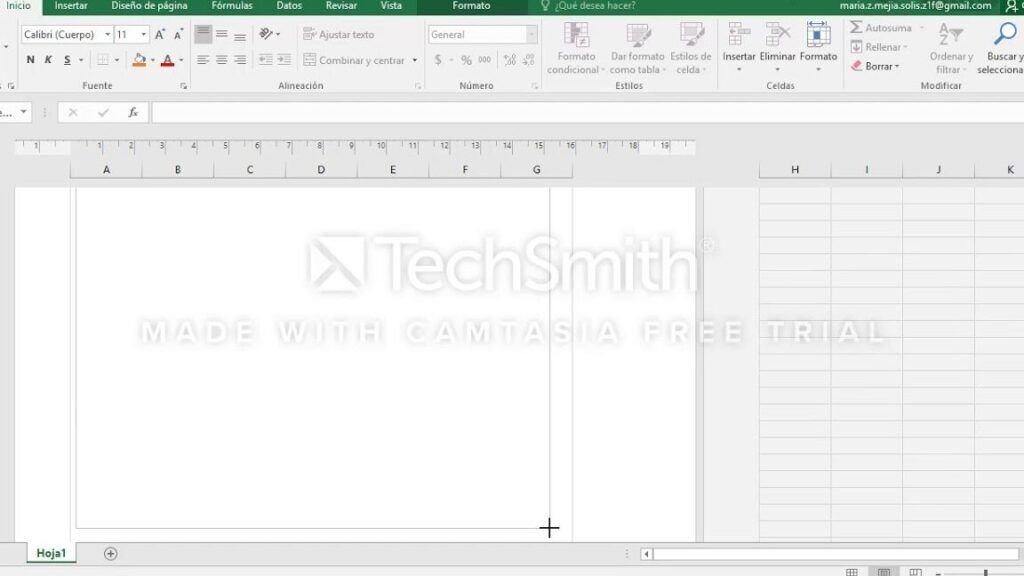
En este artículo, desvelaremos los pasos detallados para crear una portada atractiva y profesional en Excel. Perfecto tanto para principiantes como para usuarios avanzados, esta guía te permitirá realzar tus informes, proyectos o presentaciones con solo unas pocas acciones. ¡Empecemos!
😏 Impresiona en la oficina con este sencillo TIP en EXCEL.
Pasos prudentes para crear una portada impactante en Excel
Crear una portada en Excel puede añadir un toque de profesionalismo a cualquier proyecto o informe. La portada puede incluir detalles tales como el título del proyecto, el nombre del autor, la fecha e incluso imágenes relacionadas con el contenido.
Paso 1: Abrir una nueva hoja de cálculo
Para comenzar con la creación de su portada, simplemente abra una nueva hoja de cálculo en Excel. Navegue hasta la opción "Archivo" en la barra de menús superior y seleccione "Nuevo". Luego, haga clic en "Hoja de cálculo en blanco". Esto abrirá una nueva tabla con celdas vacías lista para ser utilizada.
Paso 2: Definir el área de la portada
Lo primero que debe hacer es definir el área de su portada. Puede optar por utilizar todo el espacio disponible en la hoja de cálculo o puede delimitar un área específica para la portada. Para hacer esto, simplemente seleccione las celdas que desea incluir en la portada y luego haga clic derecho y seleccione "Formato de celdas". En la ventana que aparece, vaya a la pestaña "Borde" y aplique un borde a las celdas seleccionadas.
Paso 3: Insertar los elementos de la portada
Ahora, es el momento de insertar los elementos necesarios en la portada. Esto puede incluir cosas como el título del documento, el nombre del autor, la fecha y cualquier otro dato relevante. Para insertar texto, simplemente haga clic en la celda donde desea que aparezca el texto y comience a escribir.
Paso 4: Personalizar la apariencia de la portada
La personalización es clave a la hora de crear una portada atractiva. Puede cambiar el tamaño del texto, el color de fondo de las celdas, la fuente utilizada y mucho más. Para hacer esto, simplemente seleccione las celdas que desea modificar y luego use las opciones de formato disponibles en la cinta de opciones de Excel.
Paso 5: Guardar y revisar la portada
Finalmente, después de haber creado la portada de Excel, asegúrese de guardar su trabajo. Vaya a "Archivo" > "Guardar como" y elija el lugar donde desea guardar el archivo. Luego, revise la portada para asegurarse de que todo esté correcto. Si hay algo que necesita ser cambiado, ahora es el momento de hacerlo. Recuerde, una portada bien hecha puede realmente hacer destacar su documento.
Preguntas Frecuentes
1. ¿Cómo se inicia la creación de una portada en Excel?
Para iniciar con la creación de una portada en Excel, es necesario abrir un nuevo archivo. Para ello, ve a la pestaña de "Archivo" y selecciona la opción "Nuevo". Este sencillo paso es el inicio para darle un aspecto único y profesional a tus reportes o bases de datos.
2. ¿Cómo se personaliza el diseño de la portada en Excel?
Una vez creado el nuevo archivo, puedes personalizar tu portada utilizando las opciones de "Insertar", las cuales te permiten añadir formas, imágenes, cuadros de texto, entre otros. No olvides que la creatividad y la simplicidad son claves para lograr un diseño atractivo y funcional.
3. ¿Es posible guardar la portada como plantilla para uso futuro en Excel?
Sí, es posible y muy recomendable. Puedes guardar tu diseño de portada como una plantilla para reutilizarla en futuros proyectos. Solo debes ir a la opción "Guardar como" y seleccionar el tipo de archivo "Plantilla de Excel".
4. ¿Cuál es el tamaño recomendado para una portada en Excel?
El tamaño de la portada dependerá del contenido del archivo y de la plataforma donde será compartido. Sin embargo, un tamaño estándar recomendado sería el de una hoja A4 en orientación vertical. Este tamaño garantiza que la portada se visualice correctamente en la mayoría de dispositivos y programas de visualización.
Te Puede interesar
Cambiar Puntos Por Comas En Excel
¿Para Qué Sirve La Ventana De Inspección En Excel?
¿Para Qué Sirve La Fila En Excel?
Lista De Nombres Con Apellidos Y CURP En Excel
Fórmula Para Sumar, Restar, Multiplicar Y Dividir En Excel
Fórmula Para Separar Texto En Excel
Fórmula Para Separar Nombres En Excel
Fórmula Para Convertir Números A Letras En Excel 2010
Si quieres conocer otros artículos parecidos a ¿Cómo Hacer Una Portada En Excel? puedes visitar la categoría Funciones y Fórmulas en Excel.

Deja una respuesta