¿Cómo Hacer Una Multiplicación En Excel?
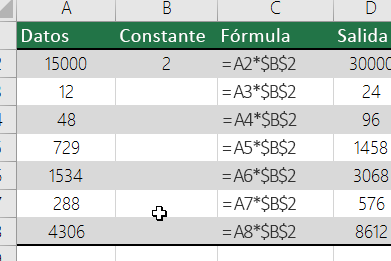
En esta guía práctica, aprenderás cómo efectuar una multiplicación en Excel, herramienta esencial para el análisis de datos o cálculos financieros. Aunque puede sonar complejo, aquí te mostraremos que con unos simples pasos, puedes convertirte en un experto. ¡Vamos a ello!
Excel 2010 Básico Ejercicio 12 - Tabla de multiplicar
Entendiendo la Fórmula de Multiplicación en Excel
Antes de poder realizar cualquier tipo de cálculo en Excel, es fundamental entender cómo funciona la fórmula que se va a utilizar. En Excel, la multiplicación se realiza utilizando el símbolo asterisco (*). Para multiplicar dos o más números, simplemente se deben poner entre paréntesis y separarlos por un asterisco. Por ejemplo, para multiplicar 2 por 3, escribiríamos la fórmula así: =2*3.
1. Preparando los Datos para la Multiplicación
El primer paso para realizar una multiplicación en Excel es tener los datos listos para ser multiplicados. Esto significa que los datos deben estar en diferentes celdas. Si estuvieran en la misma celda, no podríamos aplicar la fórmula de multiplicación correctamente. Un buen consejo es organizar tus datos en columnas o filas, dependiendo de tu preferencia o necesidad.
2. Insertar la Fórmula de Multiplicación
Para insertar la fórmula de multiplicación en Excel, simplemente debes seleccionar la celda donde deseas que aparezca el resultado, luego pulsas el botón igual (=) y después seleccionas las celdas que desees multiplicar separándolas con el símbolo asterisco (*). Recuerda siempre pulsar ENTER después de escribir la fórmula para que Excel pueda realizar el cálculo.
3. Usar la Función PRODUCTO para Multiplicar
Además del método mencionado anteriormente, también podemos utilizar la función PRODUCTO de Excel para multiplicar números. Este método es especialmente útil cuando necesitamos multiplicar muchos números a la vez. Para usar esta función, simplemente debemos seleccionar la celda donde queremos que aparezca el resultado, escribir =PRODUCTO( y luego seleccionar las celdas a multiplicar seguido de un paréntesis de cierre ).
4. Multiplicación de un Rango Completo de Celdas
Si necesitas multiplicar un rango completo de celdas, puedes hacerlo fácilmente en Excel utilizando la fórmula de multiplicación o la función PRODUCTO. La principal diferencia es que con la función PRODUCTO puedes seleccionar todo el rango de celdas de una sola vez, en lugar de tener que seleccionar cada celda individualmente.
5. Errores Comunes al Multiplicar en Excel
Aunque la multiplicación en Excel es un proceso bastante sencillo, existen algunos errores comunes que pueden evitar que obtengas los resultados esperados. Algunos de estos errores incluyen no usar el símbolo correcto para la multiplicación, no cerrar los paréntesis correctamente o no pulsar ENTER después de escribir la fórmula. Asegúrate de que estás siguiendo los pasos correctamente para evitar estos errores comunes.
Preguntas Frecuentes
1. ¿Cómo inicia el proceso de multiplicación en Excel?
Para empezar, debes identificar las celdas que deseas multiplicar. Luego selecciona una celda vacía donde se mostrará el resultado. Es necesario recordar que para iniciar cualquier fórmula en Excel, se comienza con el signo de igual (=).
2. ¿Cómo se escribe la fórmula de multiplicación?
Una vez que hayas iniciado la fórmula con el signo de igual, especifica las celdas que deseas multiplicar usando el símbolo de asterisco (*) como operador de multiplicación. Por ejemplo, si deseas multiplicar A1 y B1, la fórmula sería =A1*B1.
3. ¿Cómo se finaliza el proceso de multiplicación?
Después de escribir la fórmula de multiplicación, debes presionar la tecla Enter. El resultado de la multiplicación se mostrará en la celda que seleccionaste en el primer paso. Excel automáticamente actualizará el resultado si modificas los valores de las celdas multiplicadas.
4. ¿Se pueden multiplicar múltiples celdas al mismo tiempo?
Sí, Excel te permite multiplicar varios valores al mismo tiempo utilizando la función PRODUCTO. La fórmula sería =PRODUCTO(A1:B1) para multiplicar todos los valores en el rango de celdas de A1 a B1.
Te Puede interesar
Cambiar Puntos Por Comas En Excel
¿Para Qué Sirve La Ventana De Inspección En Excel?
¿Para Qué Sirve La Fila En Excel?
Lista De Nombres Con Apellidos Y CURP En Excel
Fórmula Para Sumar, Restar, Multiplicar Y Dividir En Excel
Fórmula Para Separar Texto En Excel
Fórmula Para Separar Nombres En Excel
Fórmula Para Convertir Números A Letras En Excel 2010
Si quieres conocer otros artículos parecidos a ¿Cómo Hacer Una Multiplicación En Excel? puedes visitar la categoría Funciones y Fórmulas en Excel.

Deja una respuesta