¿Cómo Hacer Un Crucigrama En Excel?
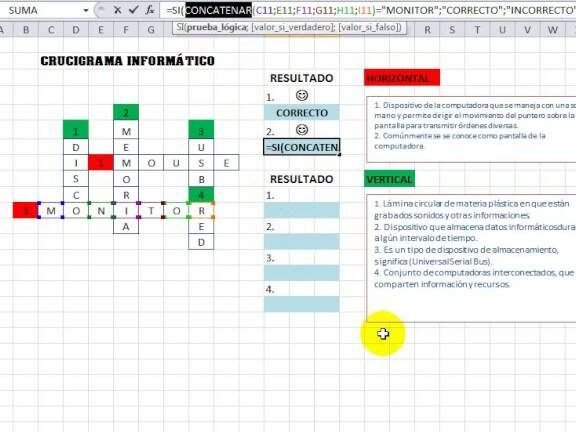
Adéntrate en el mundo de los juegos de palabras con Excel. En este artículo, te enseñaremos a cómo sacarle jugo a tus habilidades con las hojas de cálculo para crear un entretenido crucigrama. ¡Excel es mucho más que números y fórmulas!
Cómo crear un crucigrama - ejemplo 1
Creando un crucigrama interactivo en Excel
Excel es una herramienta poderosa con múltiples aplicaciones, incluyendo la creación de crucigramas. Para crear un crucigrama en Excel, necesitará habilidades básicas en el uso de esta herramienta, incluyendo cómo manejar celdas, filas y columnas.
Paso 1: Configuración del espacio de trabajo en Excel
El primer paso para crear un crucigrama en Excel es configurar su espacio de trabajo. Deberá seleccionar el número de filas y columnas que necesitará para su crucigrama. Para hacerlo, simplemente haga clic y arrastre para seleccionar las celdas requeridas. Una vez hecho esto, puede ir a la pestaña "Formato" y seleccionar "Autoajustar tamaño de fila" y "Autoajustar tamaño de columna" para asegurarse de que todas las celdas sean del mismo tamaño.
Paso 2: Diseñando la cuadrícula del crucigrama
El siguiente paso es diseñar la cuadrícula de su crucigrama. Puede hacerlo haciendo clic derecho en el área seleccionada y eligiendo "Formato de Celdas". Desde aquí, puede seleccionar un color de fondo para las celdas, lo que será útil para designar las celdas que serán parte del crucigrama. También puede usar la opción "Bordes" para dibujar los bordes de las celdas que serán parte del crucigrama.
Paso 3: Ingresar las palabras y pistas
Una vez que haya diseñado su cuadrícula de crucigramas, el siguiente paso es completarla con palabras y pistas. Para cada palabra en su crucigrama, deberá ingresar una pista en una celda adyacente. Deberá usar la opción "Alineación" en "Formato de Celdas" para girar el texto de las pistas para que se ajuste al diseño de su crucigrama.
Paso 4: Formatear las celdas para la interacción del usuario
Para hacer que su crucigrama sea interactivo, deberá formatear las celdas para que los usuarios puedan ingresar sus respuestas. Para hacer esto, simplemente haga clic derecho en las celdas que desea formatear y seleccione "Proteger Hoja". Asegúrese de deseleccionar la opción "Bloquear celdas" antes de hacer clic en OK.
Paso 5: Probar y ajustar el crucigrama
Finalmente, deberá probar su crucigrama para asegurarse de que funciona correctamente. Si encuentra algún problema, simplemente regrese a la celda o celdas problemáticas y ajuste el formato o el contenido según sea necesario. Una vez que esté satisfecho con su crucigrama, ¡estará listo para compartirlo con otros!
Preguntas Frecuentes
1. ¿Cómo comenzar a crear un crucigrama en Excel?
Para crear un crucigrama en Excel, lo primero que debes hacer es abrir una nueva hoja de cálculo. A continuación, deberás ajustar el tamaño de las celdas al de un cuadro de crucigrama, para hacerlo selecciona la opción de 'Formato de Celdas' y cambia tanto el alto como el ancho de las celdas a números iguales.
2. ¿Cómo puedo rellenar cada celda con palabras o letras?
Después de tener listo tu formato, empiezas a rellenar las celdas con palabras o letras de acuerdo a la estructura que desees para tu crucigrama. Es importante que cada celda se llene con solo una letra y que tenga en cuenta la orientación de las palabras.
3. ¿Cómo defino las pistas del crucigrama?
Ahora, debes definir las pistas para el crucigrama. Puedes optar por añadir estas directamente sobre el Excel en celdas contiguas a las palabras o crear un documento aparte donde enumeres dichas pistas de acuerdo a su orientación (horizontal o vertical).
4. ¿Existe alguna herramienta o complemento para facilitar la creación de crucigramas en Excel?
Sí, existen varias herramientas y complementos online que te permiten crear crucigramas de manera más sencilla. Algunas de estas incluso te permiten importar el crucigrama a Excel, facilitando enormemente la tarea.
Te Puede interesar
Cambiar Puntos Por Comas En Excel
¿Para Qué Sirve La Ventana De Inspección En Excel?
¿Para Qué Sirve La Fila En Excel?
Lista De Nombres Con Apellidos Y CURP En Excel
Fórmula Para Sumar, Restar, Multiplicar Y Dividir En Excel
Fórmula Para Separar Texto En Excel
Fórmula Para Separar Nombres En Excel
Fórmula Para Convertir Números A Letras En Excel 2010
Si quieres conocer otros artículos parecidos a ¿Cómo Hacer Un Crucigrama En Excel? puedes visitar la categoría Funciones y Fórmulas en Excel.

Deja una respuesta