¿Cómo Fijar Una Celda En Excel?
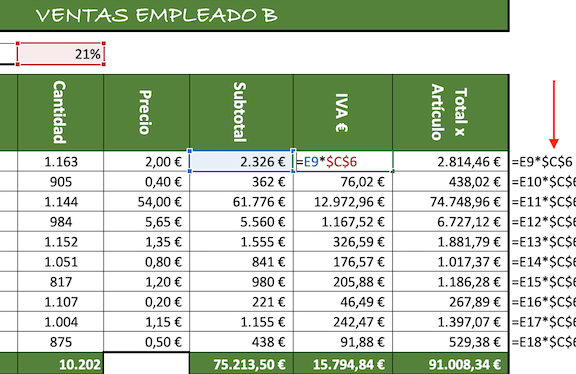
¿Deseas mantener visible una celda específica mientras te desplazas por un extenso archivo de Excel? No busques más, aquí te enseñaré cómo fijar o anclar una celda en Excel, facilitando así tu trabajo con datos largos y complicados.
🔴Cómo Escribir VARIAS LINEAS en UNA CELDA en Excel 2022 (Ajustar texto en una celda) 😱2 formas😱
Proceso detallado para fijar una celda en Excel
En Excel, "fijar" una celda significa que mantendrá su posición en la pantalla mientras te desplazas por la hoja de cálculo. Este es un truco realmente útil para las hojas de cálculo grandes en las que siempre necesitas ver ciertos datos clave. Excel ofrece dos métodos para fijar celdas: la opción "Fijar paneles" y la función "$".
Paso 1: Selecciona la celda que deseas fijar
Para comenzar, selecciona la celda que deseas fijar. Esto puede ser realizado simplemente haciendo clic en la celda en cuestión. Es importante mencionar que puedes seleccionar y fijar múltiples celdas a la vez si es necesario.
Paso 2: Utiliza la opción 'Fijar Paneles'
Una vez que hayas seleccionado la celda, ve a la pestaña "Ver" en la barra de menú principal de Excel. Aquí encontrarás la opción "Fijar paneles". Al hacer clic en esta opción, Excel fijará la celda seleccionada en su lugar, permitiéndote desplazarte por la hoja de cálculo sin perderla de vista.
Paso 3: Usa la función '$'
Además de la opción 'Fijar paneles', existe una segunda forma de fijar celdas en Excel utilizando la función '$'. Esta función se utiliza al crear fórmulas y garantiza que la celda referenciada no cambie cuando se copia la fórmula. Para hacerlo, simplemente inserta un signo de dólar ($) antes de la letra y número de la celda que deseas fijar en tu fórmula.
Paso 4: Verificación de la celda fijada
Después de haber fijado la celda utilizando uno de los métodos anteriores, es importante verificar si la celda se ha fijado correctamente. Esto se puede hacer navegando por diferentes partes de tu hoja de cálculo para asegurarte de que la celda en cuestión sigue siendo visible.
Paso 5: Desfijar la celda
Si necesitas desfijar la celda por cualquier motivo, simplemente repite el proceso utilizado para fijarla pero en sentido inverso. Si utilizaste 'Fijar paneles', ve a "Ver" y selecciona "Libera paneles". Si utilizaste la función '$', elimina los signos de dólar de tu fórmula.
Preguntas Frecuentes
¿Cómo fijar una celda en Excel?
Para fijar una celda en Excel, se debe seleccionar la celda que desea mantener visible y luego ir a la pestaña Ver. Desde allí, haga clic en "Inmovilizar paneles" y seleccione la opción que mejor se adapte a sus necesidades.
¿Es posible fijar más de una celda en Excel?
Sí, puedes fijar múltiples celdas en Excel. Al seleccionar un grupo de celdas y seguir los mismos pasos para inmovilizar celdas, todas las celdas seleccionadas permanecerán visibles mientras te desplazas por la hoja de cálculo.
¿La opción de fijar celdas está disponible en todas las versiones de Excel?
Si, la opción de fijar celdas está disponible en todas las versiones de Microsoft Excel, incluyendo tanto las versiones más antiguas como las más recientes.
¿Qué ocurre si fijo una celda y luego quiero dejarla como estaba?
Si decides no tener una celda fija, simplemente debes seguir los mismos pasos que para fijarla pero esta vez seleccionando la opción "Desinmovilizar paneles". La celda volverá a su estado normal y se moverá con el resto de la hoja al desplazarte.
Te Puede interesar
Cambiar Puntos Por Comas En Excel
¿Para Qué Sirve La Ventana De Inspección En Excel?
¿Para Qué Sirve La Fila En Excel?
Lista De Nombres Con Apellidos Y CURP En Excel
Fórmula Para Sumar, Restar, Multiplicar Y Dividir En Excel
Fórmula Para Separar Texto En Excel
Fórmula Para Separar Nombres En Excel
Fórmula Para Convertir Números A Letras En Excel 2010
Si quieres conocer otros artículos parecidos a ¿Cómo Fijar Una Celda En Excel? puedes visitar la categoría Funciones y Fórmulas en Excel.

Deja una respuesta