¿Cómo Dividir Una Celda En Excel?
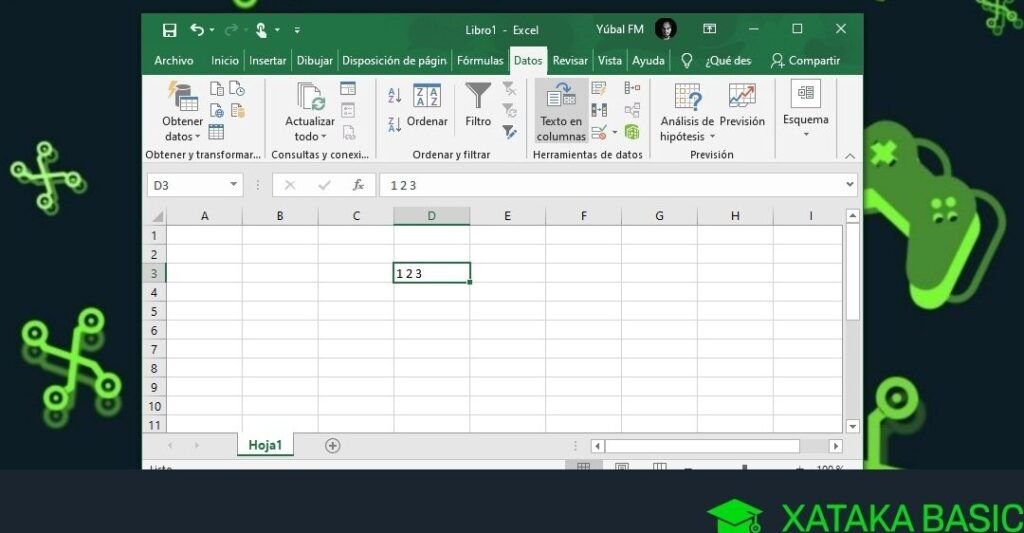
Descubre en este artículo sencillos pasos para dividir una celda en Excel, una habilidad vital que te ayudará a manejar y organizar de forma eficiente tus datos. Aprenderás cómo lograrlo rápidamente y sin complicaciones.
Función EXTRAE en Excel
Proceso detallado para dividir una celda en Excel
Para dividir una celda en Excel se necesita entender el proceso que involucra diferentes funciones que este programa ofrece como son: "Texto en columnas", "Función Estadística" y "Uso de fórmulas". Veamos cada uno de estos procesos.
Dominando la función "Texto en columnas"
La opción "Texto en columnas" es una herramienta que Excel proporciona cuando necesitamos separar contenido de una celda en varias celdas. Para esto, seleccionamos la celda a dividir, luego en el menú "Datos" elegimos la opción "Texto en columnas", posteriormente seleccionamos "Delimitado" y finalmente especificamos el delimitador. Este proceso permite dividir una celda con base en un carácter específico como puede ser una coma o un espacio.
Utilizando la función estadística
Excel provee múltiples funciones estadísticas, dentro de las cuales se encuentra la opción de "frecuencia". Esta opción permite dividir una celda de acuerdo a los valores que se repiten en una serie de datos. Esta función es especialmente útil cuando se desea dividir una celda basándose en la frecuencia de aparición de ciertos valores.
Uso de fórmulas para dividir celda
Las fórmulas son el corazón de Excel, si sabemos cómo utilizarlas correctamente podemos realizar cualquier tarea de forma eficaz. Para dividir una celda podemos utilizar las fórmulas "IZQUIERDA", "DERECHA" o "EXTRAE". Estas nos permiten dividir una celda en base a la posición del texto. Con estas fórmulas podemos indicar a Excel exactamente cómo queremos que se divida nuestra celda.
Separación de celdas por tipo de datos
Una opción útil puede ser la división de la celda según el tipo de datos que contiene. Esto es particularmente útil cuando una celda contenga tanto números como letras y queramos separarlos. A través de funciones y fórmulas en Excel, podemos dividir una celda basándonos en el tipo de dato que contiene.
División de celdas con macros
Finalmente, para usuarios avanzados, las macros pueden ser una solución rápida para dividir una celda en Excel. Una macro es un conjunto de comandos que nos permiten automatizar tareas repetitivas. En este caso, podemos programar una macro que divida una celda de una forma específica cada vez que se ejecute. Esta opción requiere conocimientos previos de programación.
```html
Preguntas Frecuentes
1. ¿Qué es dividir una celda en Excel?
Dividir una celda en Excel se refiere al proceso de seccionar una única celda en múltiples celdas. Esto puede ser útil si necesitas separar información contenida en una sola celda en varias columnas. Sin embargo, es importante tener en cuenta que la división de celdas solo es posible en el sentido horizontal.
2. ¿Cómo puedo dividir una celda en Excel?
Para dividir una celda en Excel, primero selecciona la celda que deseas dividir. Luego, ve a la ficha "Datos" y haz clic en "Texto en columnas". Un asistente te guiará a través del proceso para dividir la celda en varias columnas según los criterios que elijas.
3. ¿Puedo dividir una celda en filas en lugar de columnas?
Desafortunadamente, Excel no permite dividir una celda en filas. Sin embargo, puedes conseguir un resultado similar dividiendo la celda en columnas y luego transponiendo los datos para convertir las columnas en filas.
4. ¿Cómo dividir una celda en base a un carácter específico?
Si tu celda contiene texto con un carácter específico que quieres usar como divisor, puedes hacerlo con la función "Texto en columnas". En el asistente, selecciona "Delimitado" y luego ingresa el carácter específico en el campo de "Otros". De esta forma, Excel dividirá la celda en varias columnas en cada punto donde se encuentre ese carácter.
```
Te Puede interesar
Cambiar Puntos Por Comas En Excel
¿Para Qué Sirve La Ventana De Inspección En Excel?
¿Para Qué Sirve La Fila En Excel?
Lista De Nombres Con Apellidos Y CURP En Excel
Fórmula Para Sumar, Restar, Multiplicar Y Dividir En Excel
Fórmula Para Separar Texto En Excel
Fórmula Para Separar Nombres En Excel
Fórmula Para Convertir Números A Letras En Excel 2010
Si quieres conocer otros artículos parecidos a ¿Cómo Dividir Una Celda En Excel? puedes visitar la categoría Funciones y Fórmulas en Excel.

Deja una respuesta