¿Cómo Guardar Un Excel En PDF?
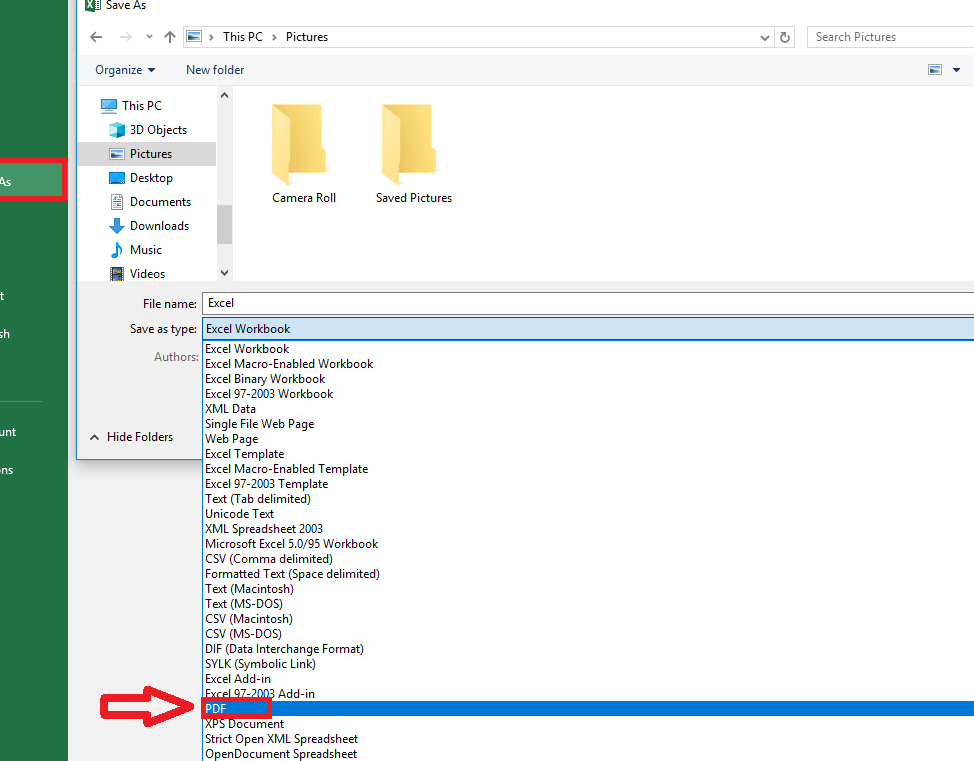
¿Buscas una forma de compartir tus datos de Excel sin la posibilidad de ser modificados? Aprende en este artículo cómo convertir fácil y rápidamente tus hojas de cálculo en archivos PDF, garantizando la integridad de tu información.
Aprende a IMPRIMIR en EXCEL y CONVERTIR EN PDF, sin perder la paciencia 😅.
Procedimiento paso a paso para guardar un archivo de Excel en PDF
Para mantener la integridad de nuestros datos en un archivo de Microsoft Excel, una de las mejores opciones es guardarlos en un formato PDF. Esta opción nos permite compartir nuestra información de manera segura, ya que este tipo de archivo no puede ser modificado fácilmente. El proceso para guardar un Excel en PDF es bastante sencillo; aquí te lo explicamos paso a paso.
Paso 1: Abrir el archivo de Excel que deseas convertir a PDF
Lo primero que tienes que hacer es abrir el archivo Excel que quieres guardar en formato PDF. Para ello, debes localizarlo en tu equipo y hacer doble clic sobre él. Recuerda que para poder realizar este proceso necesitas tener instalado el programa Microsoft Excel en tu equipo.
Navega por tus archivos y selecciona aquel que desees convertir.
Paso 2: Seleccionar la opción “Guardar como"
Una vez abierto el archivo, debes ir a la pestaña "Archivo" que se encuentra en la parte superior izquierda de la pantalla. Al desplegar el menú, selecciona la opción “Guardar como”. Con ello, se abrirá una ventana para que elijas la ubicación de guardado del nuevo archivo.
Elige el lugar donde quieras que se guarde tu archivo PDF.
Paso 3: Cambiar el formato de guardado a PDF
En la ventana de “Guardar como”, encontrarás una opción que dice “Formato”. Al desplegar el menú, verás varias opciones de formatos de archivo. Debes seleccionar la opción "PDF". Esto hará que tu archivo de Excel se guarde en formato PDF.
Asegúrate de cambiar el formato de guardado a PDF.
Paso 4: Elegir el rango de páginas a guardar
En Excel, es posible que sólo quieras guardar algunas páginas en particular en vez de todo el archivo. Para ello, debes seleccionar la opción “Opciones” dentro de la ventana de “Guardar como”. Aparecerá una nueva ventana donde puedes elegir si quieres guardar todo el archivo o sólo un rango de páginas en particular.
Selecciona el rango de páginas que deseas guardar en formato PDF.
Paso 5: Guardar el archivo
Una vez seleccionado el rango de páginas y el formato de guardado, sólo queda presionar el botón “Guardar”. Con ello, habrás guardado tu archivo de Excel como PDF.
Presiona el botón "Guardar" para finalizar el proceso.
Preguntas Frecuentes
1. ¿Cómo puedo convertir un archivo de Excel a PDF?
Para guardar un archivo de Excel en formato PDF, debes seguir unos pasos bastante sencillos. Primero, abre el archivo de Excel que deseas convertir. Luego ve al menú "Archivo", selecciona "Guardar como" y elige la opción "PDF". Asegúrate de seleccionar la ubicación donde quieres guardar el archivo y listo, tu archivo de Excel se habrá convertido a PDF.
2. ¿Es posible guardar solo una hoja de Excel como PDF?
Sí, es posible. Al momento de guardar el archivo como PDF, puedes seleccionar la opción de "Hoja activa" para guardar únicamente la hoja que tienes abierta en ese momento. Esta opción es muy útil cuando solo necesitas convertir una parte específica de tu archivo de Excel.
3. ¿Se mantienen los formatos y fórmulas del Excel al convertirlo a PDF?
Al convertir un archivo de Excel a PDF, se mantiene el formato original pero las fórmulas de Excel no son funcionales en un PDF, ya que este es un formato de sólo lectura. Es ideal para compartir información que no quieras que sea modificada.
4. ¿Hay alguna alternativa para guardar un Excel en PDF si no tengo la opción ‘Guardar como’ en mi versión de Excel?
Si no tienes la opción 'Guardar como', puedes utilizar aplicaciones o programas de terceros que te permiten convertir archivos de Excel a PDF. Hay muchas opciones disponibles, tanto gratuitas como de pago, y la mayoría son muy sencillas de usar.
Te Puede interesar
Cambiar Puntos Por Comas En Excel
¿Para Qué Sirve La Ventana De Inspección En Excel?
¿Para Qué Sirve La Fila En Excel?
Lista De Nombres Con Apellidos Y CURP En Excel
Fórmula Para Sumar, Restar, Multiplicar Y Dividir En Excel
Fórmula Para Separar Texto En Excel
Fórmula Para Separar Nombres En Excel
Fórmula Para Convertir Números A Letras En Excel 2010
Si quieres conocer otros artículos parecidos a ¿Cómo Guardar Un Excel En PDF? puedes visitar la categoría Funciones y Fórmulas en Excel.

Deja una respuesta