¿Cómo Crear Un Gráfico En Excel?
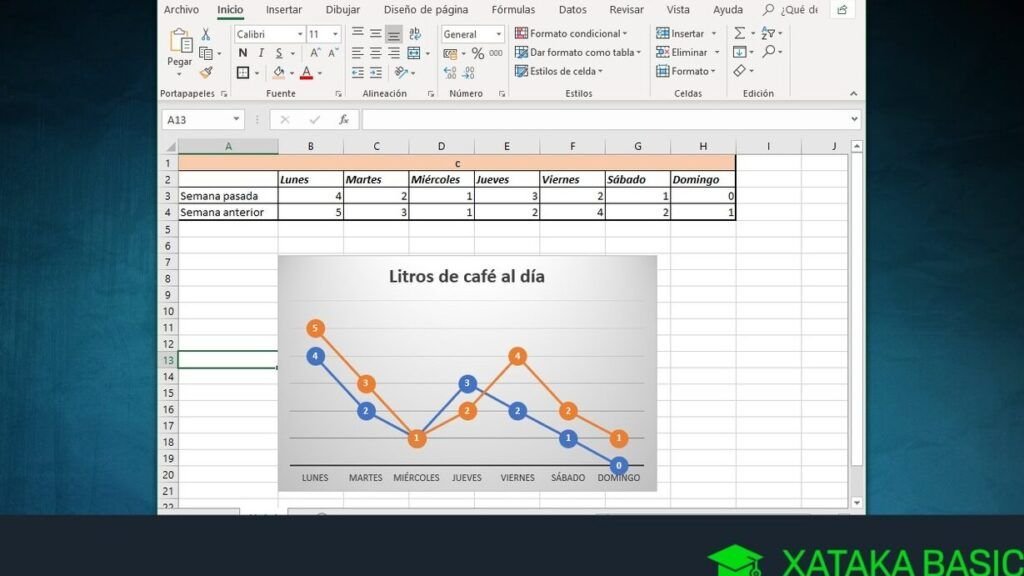
Adentrémonos en el fascinante mundo de Excel, donde transformaremos simples números en interesantes gráficos. Esta guía paso a paso te enseñará cómo crear un gráfico en Excel y darle vida a tus datos de forma visual y comprensible.
🚨🤬¡ATRACO PREPARADO Y EL BARÇA VUELVE A LA LIGA! / COMUNICADO DEL MADRID SOBRE MBAPPE... ¿PARA QUÉ?
Proceso paso a paso para la creación de gráficos en Excel
Excel es una herramienta muy útil y versátil que permite la visualización de datos de manera sencilla y efectiva. La creación de gráficos es uno de los usos más comunes de esta aplicación, debido a su facilidad de uso y a las diversas opciones de personalización que ofrece. A continuación, se detalla el proceso de cómo crear un gráfico en Excel.
Selecciona los datos que deseas graficar
Para iniciar la creación de tu gráfico, debes seleccionar los datos que quieres visualizar. Estos pueden estar contenidos en filas o columnas en una hoja de cálculo de Excel. Es importante tener en cuenta que, para tener un gráfico efectivo, los datos deben estar bien organizados y ser relevantes para lo que se quiere representar.
Elige el tipo de gráfico adecuado
Excel ofrece una amplia variedad de tipos de gráficos: de barras, líneas, pastel, entre otros. La elección del tipo de gráfico dependerá en gran medida del tipo de datos que tengas y de la información que quieras transmitir. Por ejemplo, los gráficos de barras son útiles para comparar datos entre diferentes categorías, mientras que los gráficos de líneas son ideales para mostrar tendencias a lo largo del tiempo.
Usa el asistente de gráficos de Excel
Una vez seleccionados los datos y el tipo de gráfico, puedes usar el asistente de gráficos de Excel para ayudarte en el proceso de creación de tu gráfico. Esta herramienta te guiará paso a paso, permitiéndote personalizar elementos como el título, los ejes y el diseño general del gráfico.
Personaliza tu gráfico
Aunque el asistente de gráficos proporciona una buena base, siempre puedes personalizar tu gráfico aún más. Excel ofrece innumerables opciones de personalización, que incluyen cambiar los colores, agregar etiquetas de datos, modificar el estilo de las barras o líneas, entre otros.
Revisa y ajusta tu gráfico según sea necesario
Finalmente, después de haber creado tu gráfico, es importante revisarlo y ajustarlo según sea necesario. Asegúrate de que los datos se representan con precisión y de que el gráfico es fácil de entender. Si es necesario, puedes hacer ajustes o cambios usando las opciones de edición de Excel.
Preguntas Frecuentes
¿Cómo seleccionar los datos correctos para mi gráfico?
Para crear un gráfico en Excel es crucial tener bien identificados los datos que deseas visualizar. Tienes que seleccionar las celdas correspondientes al rango de datos que quieras trabajar, teniendo en cuenta que estos deben tener una relación lógica entre sí. Asegúrate de incluir las categorías y las series de datos.
¿Cómo insertar un gráfico en Excel?
Una vez seleccionados tus datos, debes posicionarte en la pestaña "Insertar" localizada en la barra de herramientas de Excel. En esta sección encontrarás el icono de "Gráficos", donde podrás elegir el tipo de representación gráfica que mejor se ajuste a tus necesidades.
¿Cómo personalizar mi gráfico en Excel?
Excel permite personalizar los gráficos según tus preferencias. Puedes cambiar colores, tamaños, tipos de fuente, entre otras características. Para acceder a estas opciones, haz clic derecho sobre tu gráfico y selecciona la opción "Formato de Gráfico".
¿Cómo interpretar un gráfico en Excel?
La lectura correcta de un gráfico depende del tipo elegido y de su configuración. Por lo general, los ejes horizontal y vertical representan las variables a comparar. La clave para una buena interpretación es entender la escala y los valores presentes en ambos ejes. Es útil también prestar atención a la leyenda del gráfico, que informa sobre los datos representados.
Te Puede interesar
Cambiar Puntos Por Comas En Excel
¿Para Qué Sirve La Ventana De Inspección En Excel?
¿Para Qué Sirve La Fila En Excel?
Lista De Nombres Con Apellidos Y CURP En Excel
Fórmula Para Sumar, Restar, Multiplicar Y Dividir En Excel
Fórmula Para Separar Texto En Excel
Fórmula Para Separar Nombres En Excel
Fórmula Para Convertir Números A Letras En Excel 2010
Si quieres conocer otros artículos parecidos a ¿Cómo Crear Un Gráfico En Excel? puedes visitar la categoría Funciones y Fórmulas en Excel.

Deja una respuesta